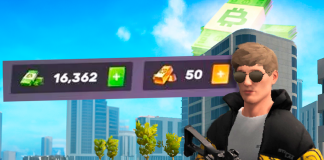The best way to do ‘experiments’ with your PC is by virtualizing them. VirtualBox is perhaps the best alternative to create hard drives to launch one operating system inside another without affecting the home machine. But what many don’t consider is the useful possibility of creating snapshots to memorize several different statuses for the same machine that can be run in just a few seconds. Let me explain a bit futher.
Suppose you want to install a program but you’re not sure how reliable it is, and thus you turn to a virtualized version of Windows on VirtualBox to test the software in a controlled environment. You set up your virtualization and after installing the new program you realize that, in fact, it negatively affects your computer’s performance or slips in some sort of malware behind the scenes. Thanks to the option to take snapshots, you can simply revert your virtual machine to its status a moment prior to when you installed the program.
Careful, though. This is not a system-restore method or anything of the sort; this system is in fact much better and more practical, saving the exact state of your virtual machine, including not just the programs running at that moment but also the position of the windows and any files created. Next I’ll explain how to create these restore points.
- From VirtualBox, start any of the virtual drives you’ve set up. In this case, we’re going to open our virtualized Linux Elementary OS distro as we would normally.

- At any moment and depending on the status of your window, you can take a snapshot. If you’re running the virtualization in full screen, pressing the Host key (the right CTRL by default) will open the lower pull-out menu where you can go to Machine